Fireworks Finale
by Dr.Confuser
Concept: When you shoot fireworks, you often get a number of fine images of
individual firework explosions, but itís difficult to shoot the finale when the
sky is filled with dozens of exploding fireworks. Itís possible to create your
own finale by compositing multiple photos of individual firework explosions.
Approach: Copy multiple photos, each to their own layer in a new Photoshop
document. Set blending mode to screen. Adjust positions to create a pleasing
image. Flatten and post process further to taste.
Software Used: Photoshop CS4 but other versions of Photoshop should work
similarly.
Steps:
- Choose the firework explosion photos you want to composite together. I get good results with about a dozen photos. It seems to work best if the explosion is centered in the frame with dark sky completely surrounding the explosion. Hereís an example:

- Use Photoshop tools to clean up the individual photos as desired and File>Save As to save the photo in PSD format so you can go back and post process further if necessary.
- Next, create a new Photoshop document at your target size and resolution. Since my original photos were taken by a Canon G-10, they were 4416x3312. I chose a new document size of 8000x6000 at 300 dpi. Using the paint bucket tool, fill the photo with a nice sky black, say RGB of 5, 5, 5.
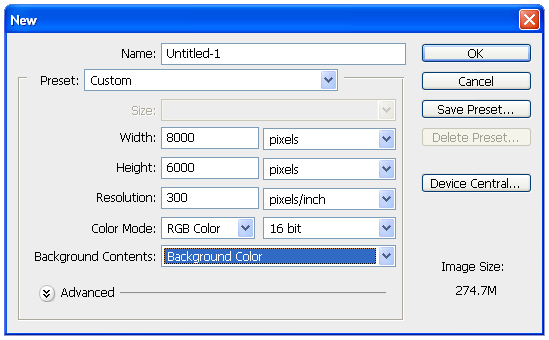
- Now, for each original firework photo youíve chosen, do the following:
- Open the photo in Photoshop.
- Use the magic wand to select part of the sky.
- Use Select>Similar to get the rest of the sky.
- Use Select>Inverse to get the firework explosion.
- Clean up the selection if necessary.
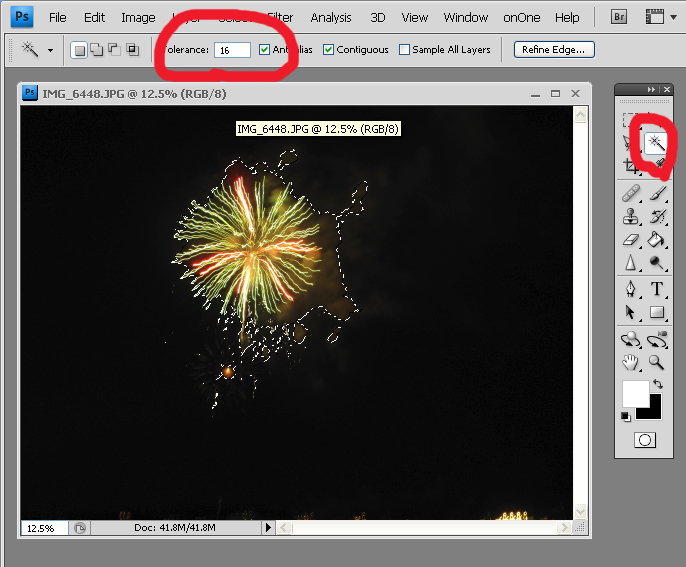
I find a tolerance of 16 works well.
- Edit>Copy copies your selection to the clipboard.
- Now switch to your new Composite Image and create a new layer. I like to name the layer with the image name of the original photo to help me keep all the layers straight.
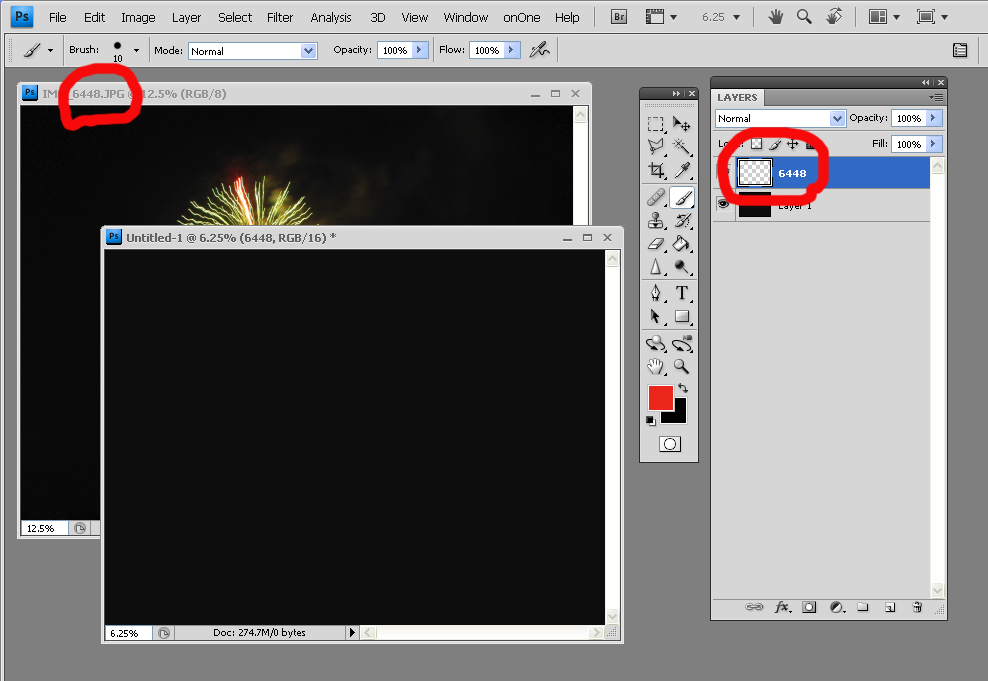
- Ctrl-V or Edit>Paste to paste the contents of the clipboard (your original photo) into the new layer. And now the magic happens!
- Change the blending mode for the new layer to Screen.
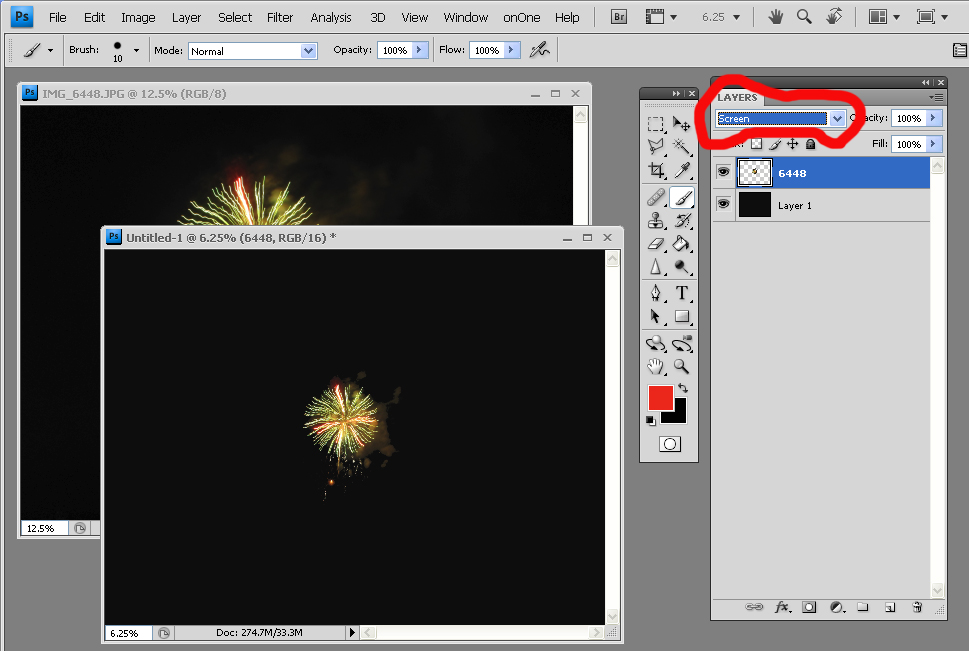
At this stage, the magic of the blending mode wonít be apparent. But as you add more and more layers, the fireworks will combine to form a wonderful finale image.

- Keep going, and add as many images as you want. If a firework is too small in the composite, upsize the original before you select, copy and paste so it ends up the size you want in the finale.
- Sometimes youíll notice some artifacts around the edge of a firework layer you just created. To correct it, create a mask, and paint black on the mask to remove the artifacts.
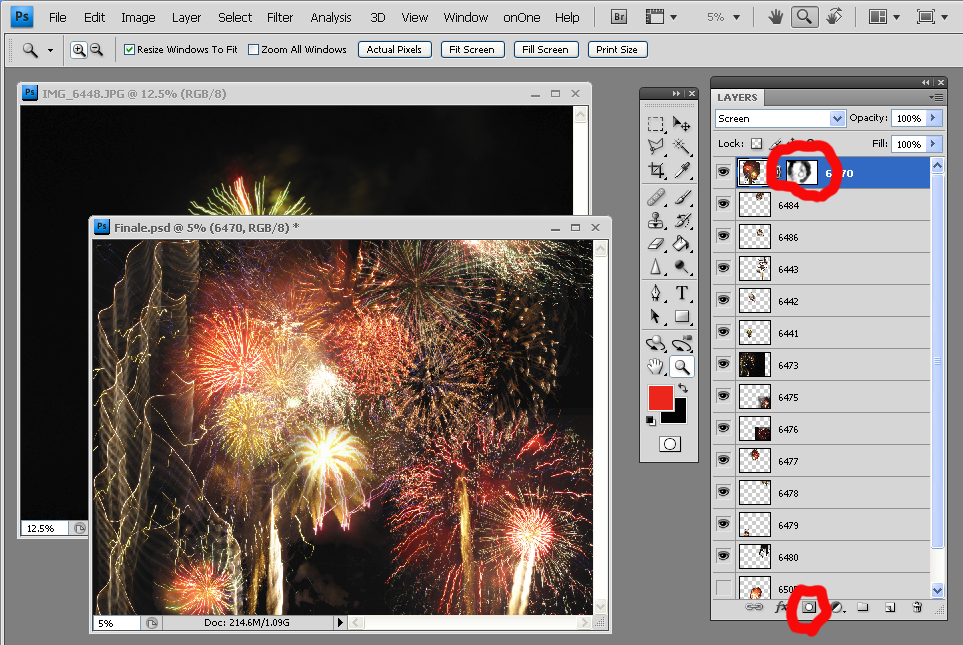
- You may find you want an explosion someplace other than where it landed when you pasted it into composite image. Simply select the layer and use the move tool to drag it anyplace you want it.
- To finish the photo, I like to add a little contrast. Add an adjustment layer using Layer>New Adjustment Layer>Curves. You might try Medium Contrast, or try adjusting the control points as below.
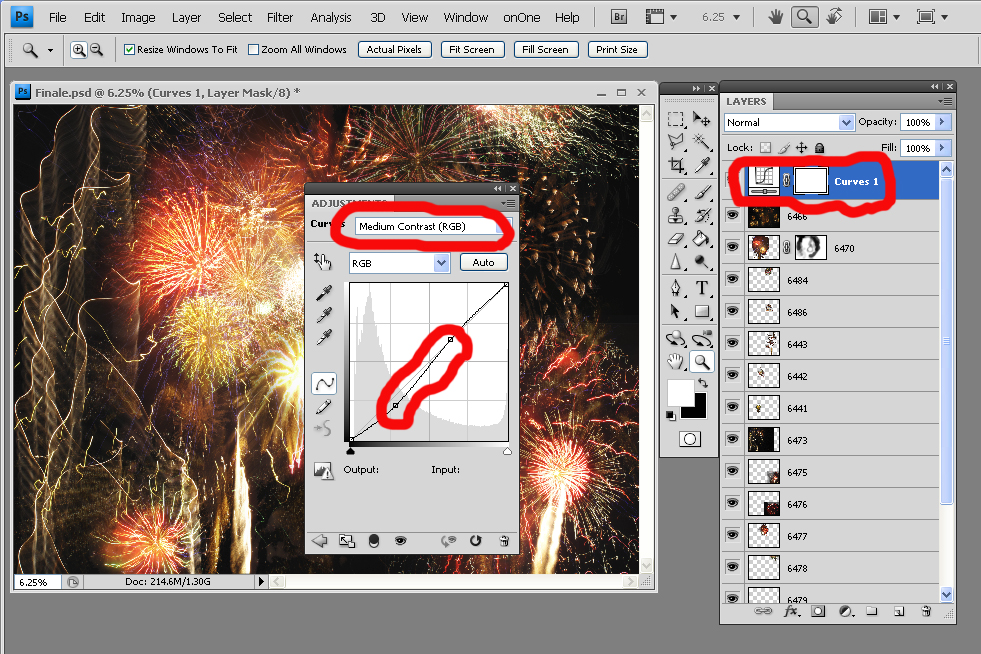
- I also like to boost saturation a little bit to make the image more vibrant. Use layer>New Adjustment layer>Hue/Saturation and boost the saturation until youíre satisfied. I chose +8.
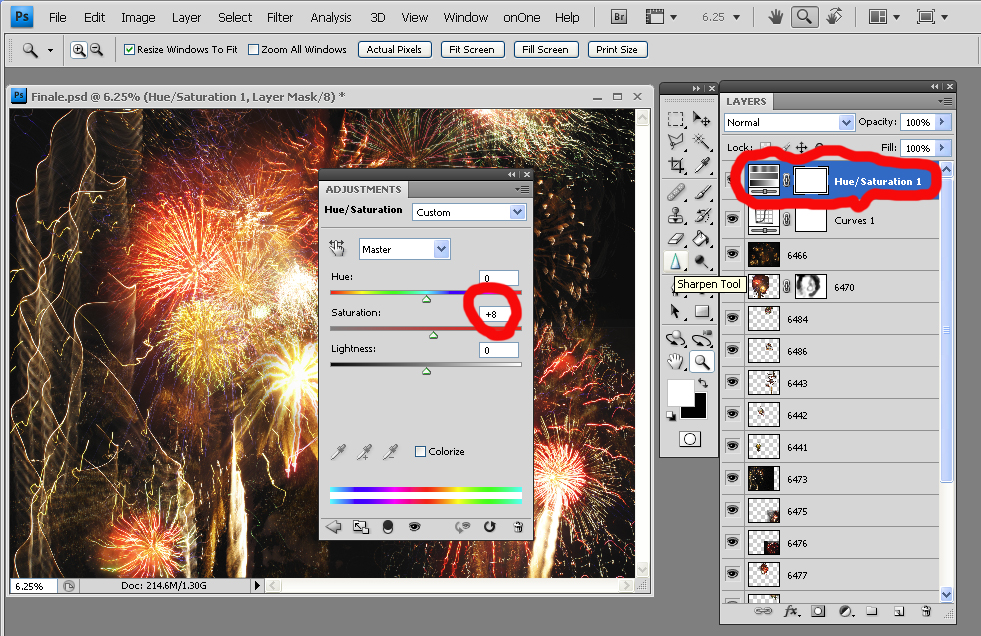
- Obviously you can continue editing the document to your heartís content. This is how mine ended up.

Home -
Challenges -
Community -
League -
Photos -
Cameras -
Lenses -
Learn -
Help -
Terms of Use -
Privacy -
Top ^
DPChallenge, and website content and design, Copyright © 2001-2025 Challenging Technologies, LLC.
All digital photo copyrights belong to the photographers and may not be used without permission.
Current Server Time: 04/01/2025 03:39:17 PM EDT.

