| Author | Thread |
|
|
01/23/2011 08:07:32 PM · #1 |
Originally posted by Yo_Spiff:
Originally posted by KarenNfld:
How do I make a border on the inside of the photo? I can't find an example right now, but I want the border several pixels into the photo, not around the edge. |
I'm sure there is a more precise way of doing it that will locate the border an exact number of pixels in, but here's how I just did one.
-Select the preset shape rectangle tool on the left side toolbar
-Set the foreground color to the desired color
-Set the background color to transparent
-Set the pixel width as desired
-Draw your rectangle, which will be created as a new vector layer
-flatten
 |
It is even easier if you turn the Snap to Grid and Grid feature on (Find it under View). This way the program helps center the rectangle. You can fine tune the grid size to put it right where you need it.
I use this feature for a vignette action I wrote.
Tim |
|
|
|
01/23/2011 09:10:00 AM · #2 |
Originally posted by Yo_Spiff:
Perhaps it's finally time to upgrade? You can get X1 for $5.95 (USD) from Purplus. |
It's not a matter of upgrading, I've tried other versions and I just didn't like them! I even tried PhotoShop and couldn't get the hang of it. I hate change. :) |
|
|
|
01/23/2011 12:21:09 AM · #3 |
Perhaps it's finally time to upgrade? You can get X1 for $5.95 (USD) from Purplus.
|
|
|
|
01/22/2011 09:15:23 PM · #4 |
In PSP7 there is no option to choose a foreground and background colour. I can get to the shape and draw a border inside the photo but I can only figure out how to use the style they have given, which means it's always black and I can't choose a colour.
Edit, never mind, I had to choose the colour from the colour palette.
Thanks, I can do it now!!
Message edited by author 2011-01-22 21:17:25. |
|
|
|
01/22/2011 07:59:29 PM · #5 |
Originally posted by KarenNfld:
How do I make a border on the inside of the photo? I can't find an example right now, but I want the border several pixels into the photo, not around the edge. |
I'm sure there is a more precise way of doing it that will locate the border an exact number of pixels in, but here's how I just did one.
-Select the preset shape rectangle tool on the left side toolbar
-Set the foreground color to the desired color
-Set the background color to transparent
-Set the pixel width as desired
-Draw your rectangle, which will be created as a new vector layer
-flatten

Message edited by author 2011-01-22 20:00:20.
|
|
|
|
01/22/2011 04:15:21 PM · #6 |
| OK, I've got a question. I'm using PSP 7. How do I make a border on the inside of the photo? I can't find an example right now, but I want the border several pixels into the photo, not around the edge. I can't figure out how to do it. |
|
|
|
01/16/2011 11:09:50 PM · #7 |
Originally posted by awpollard:
Hasn't been a post here in a day or two. Here's one to play with:
I did up a real quick one on Effect > Edge Effect > High Pass. Lot's of fun as you can use it to Save soft shots, add some grunge or even lighten dark shots. I use it a lot to add punch to shots.
|
Ya know as long as I have used PSP I have never noticed that before.... Im gonna have to play with the high pass thing.... (if i have it LOL)
|
|
|
|
01/16/2011 10:11:23 PM · #8 |
Waving Hand like an idiot.....
I have PS3.... Can anyone tell me what and how and what is the proper use of the sponge tool????? got some neat effects from it but I really don't know what it's for or how to really use it.... |
|
|
|
01/16/2011 09:24:31 PM · #9 |
Hasn't been a post here in a day or two. Here's one to play with:
I did up a real quick one on Effect > Edge Effect > High Pass. Lot's of fun as you can use it to Save soft shots, add some grunge or even lighten dark shots. I use it a lot to add punch to shots.
I put it in Journal format on my smugmug site here: //www.urgephotos.com/PaintShop-Photo-Pro-Tutorials/High-Pass-for-a-little-kick/15477841_DCPcK
I will refine the verbaige a bit.
Oh, the shot in the tut was taken with my $30 Diana+ (plastic) lens on the 5DmkII, which actually works too well (don't get that cool lomo effect) so I have to grunge them up a tad.
I went Extreme High Pass on this one from a local San Diego photo group GTG.

Message edited by author 2011-01-16 21:55:36. |
|
|
|
01/08/2011 10:18:51 AM · #10 |
Originally posted by awpollard:
Originally posted by atupdate:
Generally I have pretty good luck translating Photoshop tutorials into PSP terminology. I found a Photoshop tutorial on Luminus Landscape today that I think could be used instead of the tutorial I posted earlier in this thread.
I'm interested in the second method (Layer Mask method) of this tutorial. I initially thought using a mask from an image might get me there but I couldn't get to the result I was looking for.
Any help with this would be appreciated.
Tim |
Doh! I was going to say the only way to do similar (because we cannot drop an image on a mask) was to do a Mask from Image. Then I reread the post a saw that you tried that.
I tried anyway for fun, I didn't have two exposures (as in the tut) on hand so I:
Duped background layer twice. Used Screen blend on top layer (to over brigthen) merged it down on the copy of background.
Duped background layer again, moved it on top of the lightened layer.
On the Top Layer (darker one) did a New Mask from image... Source Luminance, Invert Mask data unchecked.
Used Soft Light blend on that top (masked) layer.
This actually did do a cool adjustment. |
I'll play with your method over the weekend. It is possible that I didn't have the bright image bright enough to bring out the shadow details enough. I may have to pull out the Raw image and play with a few different exposures.
Tim |
|
|
|
01/08/2011 01:38:42 AM · #11 |
Originally posted by atupdate:
Generally I have pretty good luck translating Photoshop tutorials into PSP terminology. I found a Photoshop tutorial on Luminus Landscape today that I think could be used instead of the tutorial I posted earlier in this thread.
I'm interested in the second method (Layer Mask method) of this tutorial. I initially thought using a mask from an image might get me there but I couldn't get to the result I was looking for.
Any help with this would be appreciated.
Tim |
Doh! I was going to say the only way to do similar (because we cannot drop an image on a mask) was to do a Mask from Image. Then I reread the post a saw that you tried that.
I tried anyway for fun, I didn't have two exposures (as in the tut) on hand so I:
Duped background layer twice. Used Screen blend on top layer (to over brigthen) merged it down on the copy of background.
Duped background layer again, moved it on top of the lightened layer.
On the Top Layer (darker one) did a New Mask from image... Source Luminance, Invert Mask data unchecked.
Used Soft Light blend on that top (masked) layer.
This actually did do a cool adjustment.
|
|
|
|
01/07/2011 08:45:28 PM · #12 |
Generally I have pretty good luck translating Photoshop tutorials into PSP terminology. I found a Photoshop tutorial on Luminus Landscape today that I think could be used instead of the tutorial I posted earlier in this thread.
I'm interested in the second method (Layer Mask method) of this tutorial. I initially thought using a mask from an image might get me there but I couldn't get to the result I was looking for.
Any help with this would be appreciated.
Tim |
|
|
|
01/07/2011 01:23:03 PM · #13 |
If there is, I am not aware of it. Maybe someone else has done it.
|
|
|
|
01/07/2011 12:55:49 PM · #14 |
| Since I do quite a bit with textures, I often have to resize them to match the original image. I generally check the size of the image and then resize the texture to match. Is there a way of sizing one image to another without manually having to go in and set the size each time? I now have X2. |
|
|
|
01/06/2011 09:41:43 PM · #15 |
I don't get that. Mine just uses the last crop setting without any prompt. I think you need to change this setting in the preferences:
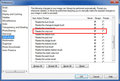
|
|
|
|
01/06/2011 09:19:20 PM · #16 |
| When I have the crop tool selected in X2, A crop area always appears asking if I want to use the "Last Applied" crop. It gets irritating after a while. Is there a way to stop that? |
|
|
|
01/06/2011 08:58:15 PM · #17 |
| Just got my version of X2 and installed it. It definitely looks different. |
|
|
|
01/05/2011 09:07:50 AM · #18 |
Originally posted by bmartuch:
What is the purpose of the Gaussian blur step? |
Not sure. I originally ran across this as a method of doing a false HDR. I really dislike the look it gives when used that way at full strength, but I found at lower opacity, it worked well for recovering something from the harsh shadows and bright highlights of a midday sun scene. I have it saved as a script, with a link to it on my toolbar.
The suggestion of it being to prevent haloing is probably correct.
Message edited by author 2011-01-05 09:08:24.
|
|
|
|
01/05/2011 07:18:18 AM · #19 |
Originally posted by bmartuch:
Originally posted by Yo_Spiff:
Originally posted by atupdate:
Here is a long tutorial using PSP X that will show a couple of techniques I use on images with extreme contrast (shadows and sunlight). |
Sounds similar to a method I have been using in the same situation. I'll give your variation a try next time.

-Duplicate layer
-Desaturate upper layer
-Negative image upper layer
-Apply light gaussian blur to upper layer (I use a value of 4)
-Select a blend mode of "overlay"
-Adjust opacity of upper layer to preference. (I find an opacity of somewhere between 15-30% works for most images.)
-Flatten |
What is the purpose of the Gaussian blur step? |
I think it helps prevent some haloing (blends the high contrast boundaries) and I have used it on occasion. My image didn't seem to need it but it was good that  Yo_Spiff mentioned it because it can be helpful. Yo_Spiff mentioned it because it can be helpful.
Tim
Message edited by author 2011-01-05 07:25:33. |
|
|
|
01/05/2011 06:40:46 AM · #20 |
Originally posted by Yo_Spiff:
Originally posted by atupdate:
Here is a long tutorial using PSP X that will show a couple of techniques I use on images with extreme contrast (shadows and sunlight). |
Sounds similar to a method I have been using in the same situation. I'll give your variation a try next time.

-Duplicate layer
-Desaturate upper layer
-Negative image upper layer
-Apply light gaussian blur to upper layer (I use a value of 4)
-Select a blend mode of "overlay"
-Adjust opacity of upper layer to preference. (I find an opacity of somewhere between 15-30% works for most images.)
-Flatten |
What is the purpose of the Gaussian blur step? |
|
|
|
01/04/2011 10:06:12 PM · #21 |
Originally posted by atupdate:
Here is a long tutorial using PSP X that will show a couple of techniques I use on images with extreme contrast (shadows and sunlight). |
Sounds similar to a method I have been using in the same situation. I'll give your variation a try next time.

-Duplicate layer
-Desaturate upper layer
-Negative image upper layer
-Apply light gaussian blur to upper layer (I use a value of 4)
-Select a blend mode of "overlay"
-Adjust opacity of upper layer to preference. (I find an opacity of somewhere between 15-30% works for most images.)
-Flatten
|
|
|
|
01/04/2011 08:51:05 PM · #22 |
Here is a long tutorial using PSP X that will show a couple of techniques I use on images with extreme contrast (shadows and sunlight). Click on thumbnails for larger image and then click on that image to see the 100% size image.
Here is my original converted from Raw. It looks a little dark because I wanted as much detail in the water as possible.

1) My first step was to use Histogram Adjust to bump the gamma to 1.47, while keeping the black setting at 0 and the white setting at 255.

2) Now I want to balance/flatten the contrast of the image to maximize the visible detail. To do this I make a duplicate layer and desaturated it using Hue/Saturation/Lightness

3) Then I changed the B&W duplicate layer to a negative.


4) Then change the blend mode of the duplicate layer to Overlay and the Opacity to approximately 50-55%. Different photos will require a different Opacity setting but generally it will fall between 40-75%.

Now merge the duplicate layer into the background layer. The image should look kind of washed out. Don't worry, now I'll show you a technique to bring a little pop back to the image.
5) To give the image some pop, I use a double USM process shared by  benjikan with a detailed Photoshop tutorial found HERE. benjikan with a detailed Photoshop tutorial found HERE.
Here are the settings I used. The first USM action was Radius @ 0.3, Strength @ 250, and Clipping @ 0. The second USM action was Radius @ 50, Strength @ 12, and Clipping @ 0. After you run both USM actions, duplicate the layer and set the blend mode to Soft Light and adjust the opacity to what looks good to you (I used 100% opacity on this image).

This duplicate USM layer can also be desaturate and the opacity decreased if contrast and saturation are too strong.
6) Once you flatten all the layers, you can now tweak the image using layer or curves if you desire.
7) Now resize for the web and use USM (Radius @ 1, Strength @ 100, and Clipping @ 3) to sharpen the final image.

If any of this is confusing, please send me a PM and I'll try to clarify it a bit.
Tim
Edit: I removed the two Clarify adjustments I used at the end of the processing because it looked like crap when I viewed it on my better computer.
Message edited by author 2011-01-09 11:04:17. |
|
|
|
01/04/2011 03:20:39 PM · #23 |
A real quick primer on using Layers and Layer Groups to process Highs and Darks of a shot seperately, using PSPs New Mask from image... function.
Layers and Groups have a lot of uses, this is just a starting point :)
Open your picture
With Background selected, Reduce noise and initial adjust exposure (Levels/Curves or I use NIK Viveza 2).
Preparation:
(Duplicate Background twice, rename layers and create groups)
Right click Background, choose duplicate.
Right click Background again, choose duplicate.
Click on top Copy of Background and rename to Highs.
Click on the other Copy of Background and rename to Darks.
Create the two Groups from the existing Highs/Darks Layers:
Right click on Highs choose New Layer Group, Name it Highs Group
Right click on Darks choose New Layer Group, Name it Darks Group
Create Masks using the New Mask from Image function for the two groups:
Right click on Highs layer under the Highs Group choose New Mask > From Image...
Select Source Luminance, Invert mask data Unchecked, click OK.
Right click on Dark layer under the Darks Group choose New Mask > From Image...
Select Source Luminance, Invert mask data Checked, click OK.
on New Mask > From Image... dialog Invert mask data unchecked means to mask out the dark areas, and checked means to mask out the high areas.
Process the Highs and Darks seperately:
The bottom layer (Highs and Darks) in each group is the "Solid" of each group.
We can adjust those bottom layers as we see fit. Adjusting Darks will only effect the mids and darks of our image and Adjusting Highs will effect the High to mids.
for example if we have a lot a grain in the sky, we could noise reduce the Highs layer without effecting the darker spots in the shot (this happens a lot with Air Show pics).
We can also blend layers on to those bottom layers of each group. For example: I put a high pass layer on my darks. A High Pass layer is really a greyscale, transparent layer so I don't want to give the bottom layer opacity so I duplicated the bottom layer in the Darks group. Renamed the layer a did applied Effects > Edge Effects > High Pass and set that High Pass layer to a Hard Light Blend. (note I renamed my layer incorrectly, in the photo below, while going through the steps)
Rename your layers and groups reflecting what the heck they are. You can end up with a lot as:

Message edited by author 2011-01-04 15:38:43. |
|
|
|
01/04/2011 01:06:38 PM · #24 |
Originally posted by bvy:
Originally posted by awpollard:
Ditto (except the Save for web part as that tosses out EXIF and Color Profile) |
That shouldn't happen. There should be a checkbox to preserve EXIF. |
I think he was just talking in PhotoShop terms, since there isn't any "Save for web" as such in PSP.
|
|
|
|
01/04/2011 01:00:37 PM · #25 |
Originally posted by awpollard:
Ditto (except the Save for web part as that tosses out EXIF and Color Profile) |
That shouldn't happen. There should be a checkbox to preserve EXIF. |
|
Home -
Challenges -
Community -
League -
Photos -
Cameras -
Lenses -
Learn -
Prints! -
Help -
Terms of Use -
Privacy -
Top ^
DPChallenge, and website content and design, Copyright © 2001-2024 Challenging Technologies, LLC.
All digital photo copyrights belong to the photographers and may not be used without permission.
Current Server Time: 04/27/2024 01:36:02 AM EDT.

